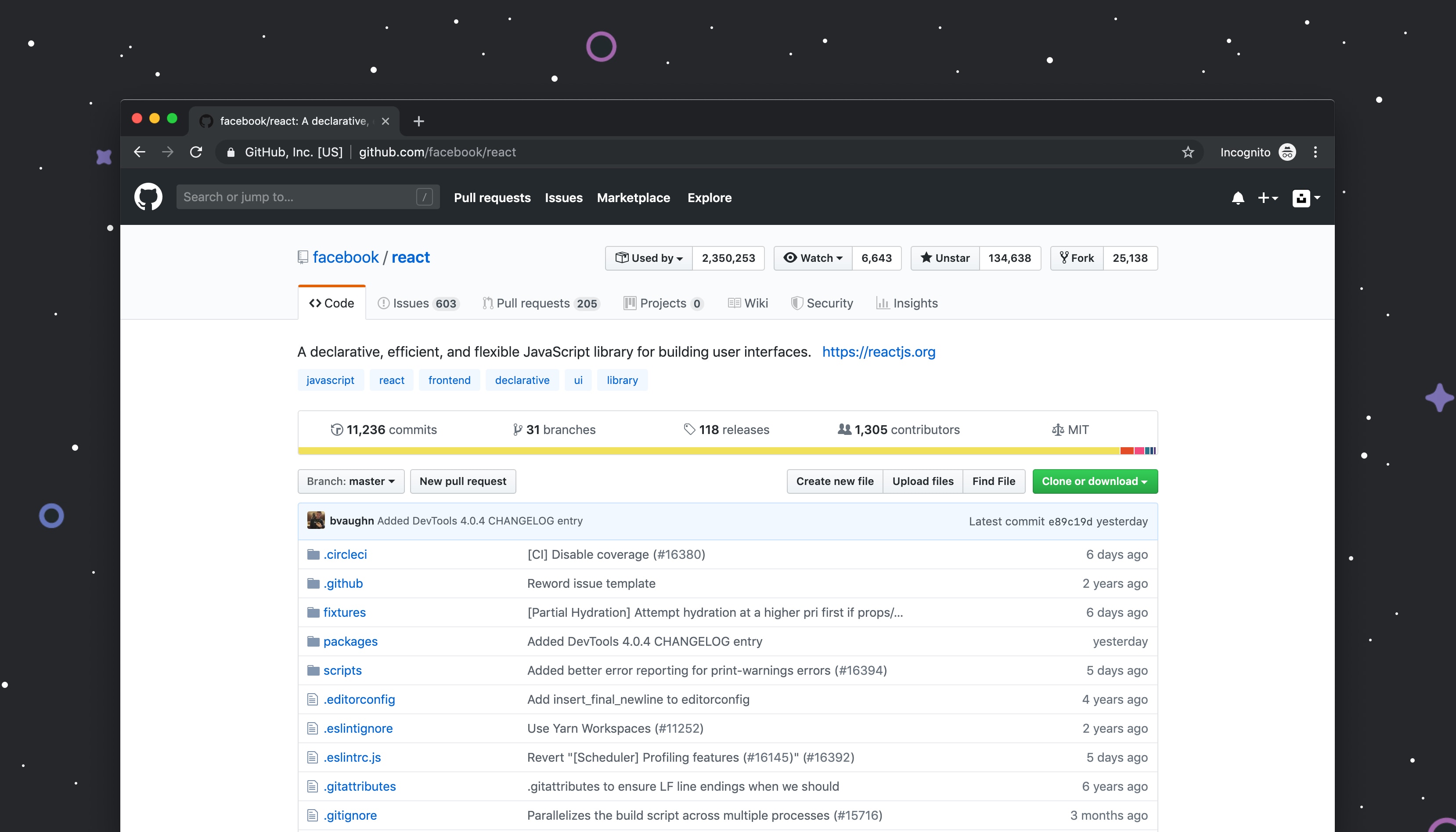
Wat is GitHub? Hoe moet je het gebruiken?
GitHub is een bedrijf dat je probeert te helpen om makkelijkere samen met elkaar te kunnen programmeren. Dat doet het bedrijf met het open source programma Git. Iedereen kan Git op hun eigen computer installeren, maar om er dan voor te zorgen dat mensen gemakkelijk samen kunnen werken is dan een gedeelde opslag nodig, dat is wat GitHub is.
Waarom zou je GitHub gebruiken?
Vaak wordt het door bedrijven of andere open source projecten gebruikt om ervoor te zorgen dat ze makkelijk kunnen samenwerken. Op de website van GitHub kunnen ze dan ook gemakkelijk problemen aangeven zodat er naar een oplossing gezocht kan worden.
Op GitHub kan je een projecten aanmaken, een project noem je een repository (ook wel vaak afgekort tot repo). In dit project kan je dan een aantal bestanden toevoegen, dit kan je doen met bijv. de GitHub desktop app. Dan kan je die bestanden daarna laten uploaden, en dan daarna bekijken op github.com.
Een groot voordeel van GitHub is dat je niet alleen heel makkelijk je eigen programma's kan delen met anderen en makkelijk kan samenwerken, maar ook dat je oude versies van een bestand kan zien. Dus stel je voegt wat toe, maar het werkt niet goed, dan kan je heel makkelijk terug naar de oude versie.
Hoe zelf GitHub gebruiken?
Dus je hebt nu zelf een project en je wilt het op GitHub zetten, of je wilt een project beginnen, maar zorgen dat het meteen op GitHub komt. Dat is erg makkelijk te doen met de software van GitHub zelf, maar je kan het ook makkelijk doen vanaf de Command Line.
Stap 1: Maak een account
Als je GitHub wilt gebruiken dan is het logisch dat je een account hebt. Je kan gemakkelijk een account aanmaken op de GitHub Join pagina.
Stap 2: Maak een repository
Nu wil je je eerste repository maken, dat kan je heel gemakkelijk doen op de GitHub.com website, als je dan gewoon naar de homepagina gaat dan kan je bij Repositories op New drukken.

Nu moet je hierna een naam bedenken voor je nieuwe project. Meestal is een naam die je project een beetje beschrijft wel handig. (Het is het handigst om het in het Engels te typen, want de meeste mensen op GitHub kunnen die taal lezen)

Je kan als je wilt alvast een beschrijving toevoegen, maar dat is natuurlijk niet verplicht.
Nu kan je kiezen of je een public of private project wilt aanmaken, persoonlijk maak ik bijna altijd public projecten aan, want dan kunnen ook andere mensen m'n projecten zien en mogenlijk helpen of tips geven.

Om nu verder te gaan met het aanmaken van een repository hangt het er vanaf of je al een project hebt, of dat je nu gaat beginnen.
Als je nu gaat beginnen
Dus als je nu gaat beginnen dan kan je alvast een aantal dingen selecteren. Selecteer Initialize this repository with a README en je kan ook alvast een .gitignore instellen.
Een .gitignore bestand is een type bestand dat ervoor zorgt dat bestanden die niet ge-upload zouden moeten worden (omdat ze bijv. privégegevens bevatten), niet naar GitHub worden ge-upload. Er zijn standaard types .gitignore-bestanden, die zijn dan al ingesteld voor de programmeertaal die je gebruikt.

Een license bestand geeft aan hoe andere mensen jouw project mogen gebruiken. Dus stel je vind het oké dat mensen (een deel van) je project gebruiken om bijvoorbeeld geld mee te verdienen, dan raad ik aan om de MIT License te gebruiken. Wil je alleen dat mensen kunnen zien hoe je project werkt, maar er geen geld mee mogen verdienen, dan kan je ervoor kiezen om geen licentie te selecteren.
Als je dit allemaal hebt gedaan klik dan nu op Create repository.

Als je al een project op je computer hebt staan
Als je al een project op je computer hebt staan ga dan eerst verder met stap 3.
Stap 3: Download GitHub desktop
Om nu GitHub makkelijk te gebruiken moet je GitHub desktop downloaden, dat kan je doen vanaf de GitHub desktop website. Ik neem aan dat je wel een programma kan installeren.
Log daarna in met je GitHub account in de GitHub desktop app. Ga hierna naar stap 4.
Stap 4: GitHub desktop koppelen met je project
Bij dit onderdeel hangt het er weer vanaf of je een nieuw project wilt maken, of als je al een project hebt dat je wilt uploaden naar GitHub.
Als je een nieuw project hebt
Als je een nieuw project hebt, dan kan je gewoon naar je project op GitHub.com gaan en klik dan de groene knop waarop staat Clone or download, dan komt een menu tevoorschijn, en klik daar op Open in Desktop.

Als het goed is wordt GitHub Desktop nu geopent, en je kan dan instellen waar het lokaal opgeslagen moet worden.

Als je alles naar wens hebt ingesteld druk dan op Clone. Je kan nu je project bewerken in de map die je net hebt uitgekozen.
Ga nu naar stap 5
Als je al een project op je computer hebt staan
Open GitHub Desktop. Ga naar de knop File en klik daarna op de optie New repository.

Je krijg nu een scherm te zien waar je de naam, beschrijving en locatie van je project kan aanpassen. Geef je project als eerst een naam (het is aanbevolen om de naam van je project in het Engels te doen). Daarna een beschrijving (dat is niet verplicht). Selecteer daarna bij Local path de locatie van je project.
Het is aanbevolen om met je project een .gitignore bestand toe te voegen. Dat zorgt er namelijk voor dat niet privébestanden worden ge-upload. Ook is het aanbevolen om een license in te stellen als je wilt dat andere mensen ook jouw software mogen gebruiken.
Als je dit allemaal hebt gedaan klik dan op Create repository.

Daarna moet je bovenaan op de knop Publish repository drukken, er komt dan een menu te voorschijn en druk dan weer op de blauwe knop Publish repository.
In dit voorbeeld heb ik niet naar mijn bedoeling de optie Keep this code private aangezet, als je wilt dat iedereen je project kan zien dan moet je dat natuurlijk uitzetten.
Stap 5: Bewerkingen toevoegen aan GitHub
Stel je hebt nu een deel aangepast, of een aantal bestanden toegevoegd. Dan kan je weer naar de GitHub desktop app.
Je ziet dan de bestanden die je hebt bewerkt of toegevoegd staan.

Nu moet je de verandering die je hebt gemaakt beschrijven, en druk daarna op Commit to master.

Nu heb je je wijzigen nog niet met GitHub.com gecommuniceerd, dat kan je doen door te drukken op Push origin, en dan worden je wijzingen ge-upload naar GitHub.

Als je nu naar GitHub.com gaat dan zie je dat iedereen de laatste versie van je project kan zien.
Stap 6: Bewerkingen downloaden van GitHub
Stel dat iemand je bestand wijzigd (dat kan niet zomaar gebeuren) en je wilt de wijzingen downloaden. Open dan weer GitHub desktop, soms staat er de optie Fetch Origin (bovenaan in het midden), als die optie er staat klik er dan op. Als er updates zijn dan komt de opie Pull origin te voorschijn, klik daar op en dan worden de aanpassingen van GitHub naar je computer gekopieerd.

Conclusie
Je kan natuurlijk met GitHub nog veel meer doen, maar dat wordt allemaal wel heel lasting, dus dat blijft voor een volgende keer!
Als je graag veel wilt gaan programmeren, dan kan je dat natuurlijk het beste doen op een nieuwe laptop. Ik heb een overzicht gemaakt zodat je kan zien hoe je het beste een nieuwe laptop uit kan kiezen.
Credits
- Feature foto van Luke Chesser via Unsplash





