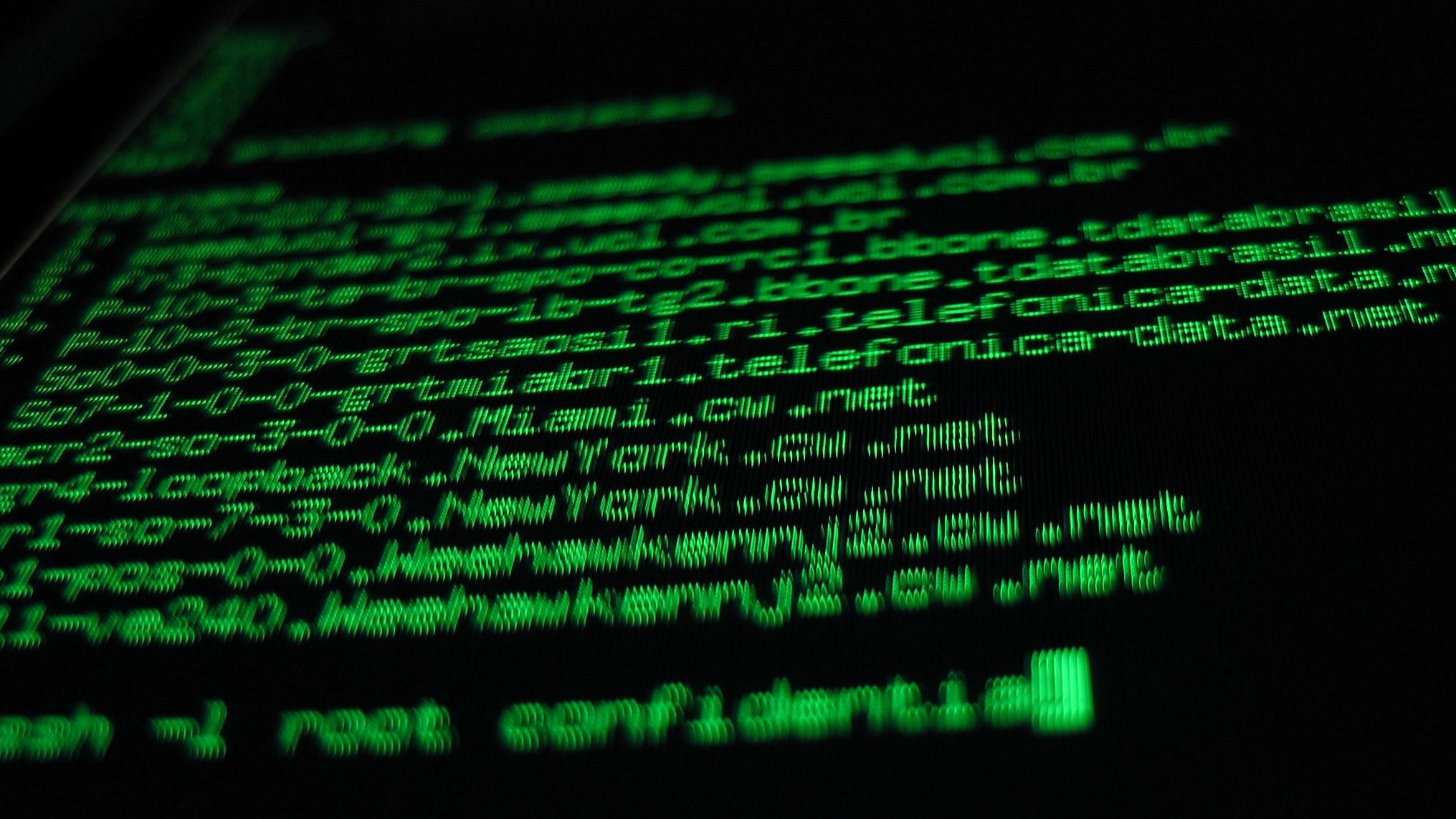
Raspberry Pi zet SSH aan en verbind
Soms moet je verbinden met de Command Line op je Raspberry Pi, dit moet je doen op verschillende manieren. Hier is een uitleg hoe je SSH aanzet en hoe je daarmee verbind.
Inhoudsopgave
SSH aanzetten op de Raspberry Pi
Er zijn verschillende manieren om SSH aan te zetten, dit kan je doen via het scherm, de Command Line of via een bestand in de boot-partitie.
Via het scherm

Ga naar Interfaces en bij zet SSH op Enabled en klik op oké. Het kan zijn dat je jouw Raspberry Pi opnieuw opgestart moet worden.

Via de Command Line
Als je via een seriële verbinding bent verbonden, of via het scherm in de command line zit dan kan je via sudo raspi-config de instellingen aanpassen. Er komt een scherm in de Command Line, ga met de pijltjestoetsen naar Interfacing Options en klik op enter.

Ga daarna met de pijltjestoetsen naar SSH en klik dan op enter. Er komt daarna een menu en ga dan met de pijltjestoetsen naar Yes.
Ga daarna naar Finish. Als gevraagd wordt of je Pi opnieuw opgestart moet worden doe dat dan.
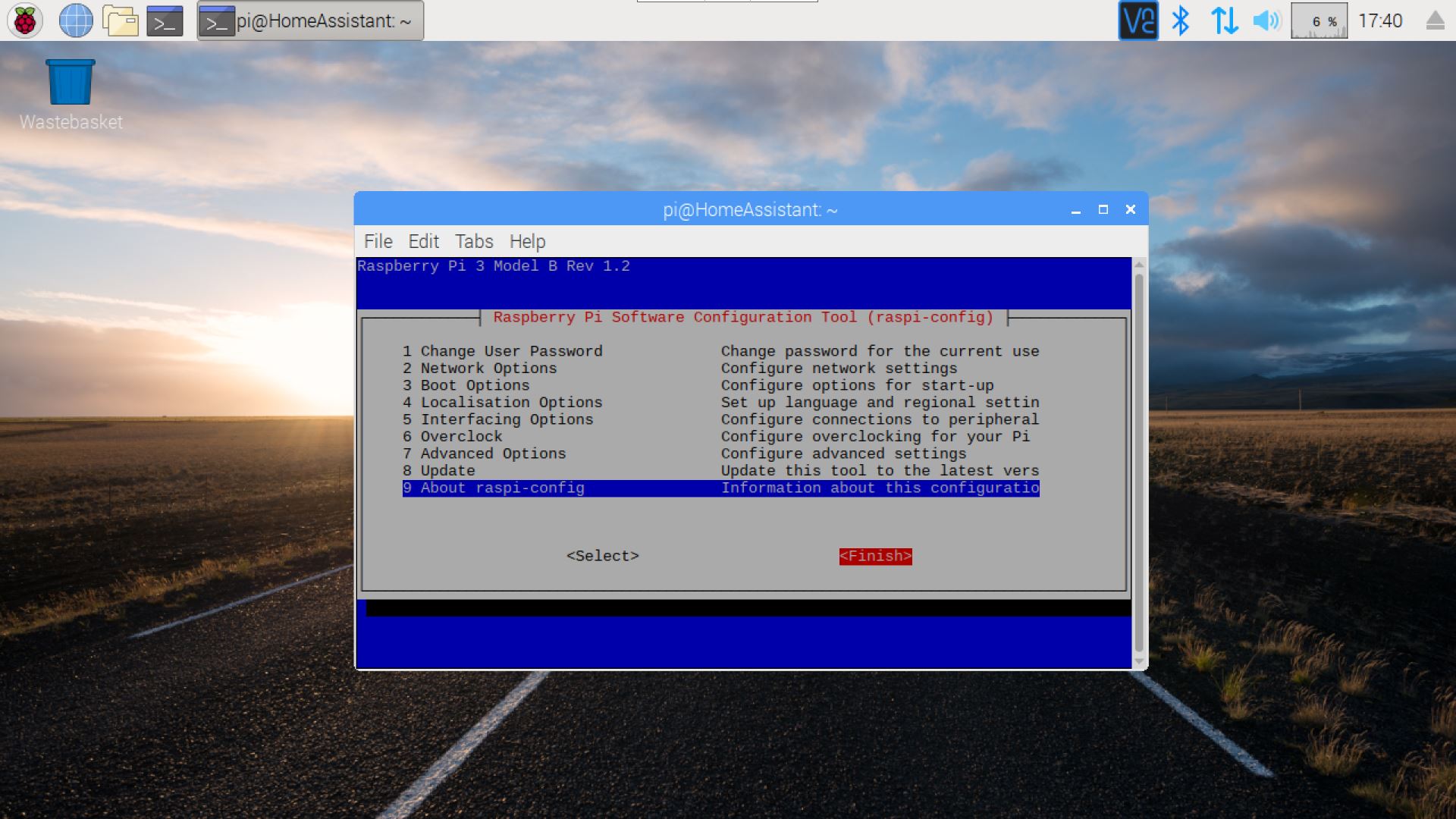
Via boot-partitie
Je kan ook op de SD-kaart een bestand maken zodat SSH wordt aangezet. Doe de SD-kaart in je computer. Open de boot-partitie op de SD-kaart en maak een bestand genaamd ssh. Let op: er kan geen extentie achter staan, zoals bijv. .txt en .pdf etc.
Verbinden via SSH
MacOS of Linux
Open de terminal, dan kan je verbinden via ssh met het volgende commando ssh pi@raspberrypi.local.
Dit werkt meestal maar het belangrijkste om te weten is dat je kan verbinden als je eerst ssh typt en daarna de gebruikersnaam van het account waarmee je probeert te verbinden. Op je Raspberry Pi is dat standaard pi. Daarna een @, waarna je het host- of ipadres van je Raspberry Pi typt. Voorbeeld: ssh pi@192.168.1.37 of ssh gebruikersnaam@raspberrypi.local. Wil je weten hoe je het ipaddres van je Raspberry Pi vind?
Hierna wordt het wachtwoord gevraagd, als je dat niet hebt aangepast dan is het standaard wachtwoord raspberry.
Windows 10
In de laatste versies van Windows 10 kan je direct verbinden zonder een programma te installeren. Je kan dan via de ingebouwde Windows Command Line verbinden door te typen ssh pi@raspberrypi.local. Het wachtwoord wordt hierna gevraagd, dit is of het wachtwoord dat je had ingesteld of het standaard wachtwoord raspberry.
Standaard werkt dit commando, maar je moet weten dat je kan verbinden met het command ssh gebruikersnaam@ipaddres. We hebben een uitleg geschreven over hoe je het ipaddres van je Raspberry Pi vindt.
Oudere versies van Windows 10 of Windows 7 en 8
Als je een oude versie van Windows 10 hebt dan kan je niet met de Command Line verbinden via SSH. Je kan dan verbinden met behulp van de Microsoft Store App Termius of download Termius via deze link.
Eerst download Termius, maak een account aan of klik op Continue without account (staat heel klein onder het inlog-menu). Klik daarna op New host, vul daarna in het menu bij Address het host- of ipaddres in. Standaard kan je raspberrypi.local invullen. We hebben ook een uitleg gemaakt over hoe je het ipaddres van de Raspberry Pi kan vinden. Daarna klik op SSH hierna komt er een nieuw menu waarbij je de gebruikersnaam en het wachtwoord van je Pi moet invullen. Standaard is de gebruikersnaam pi en het wachtwoord raspberry. Klik hierna op Save.
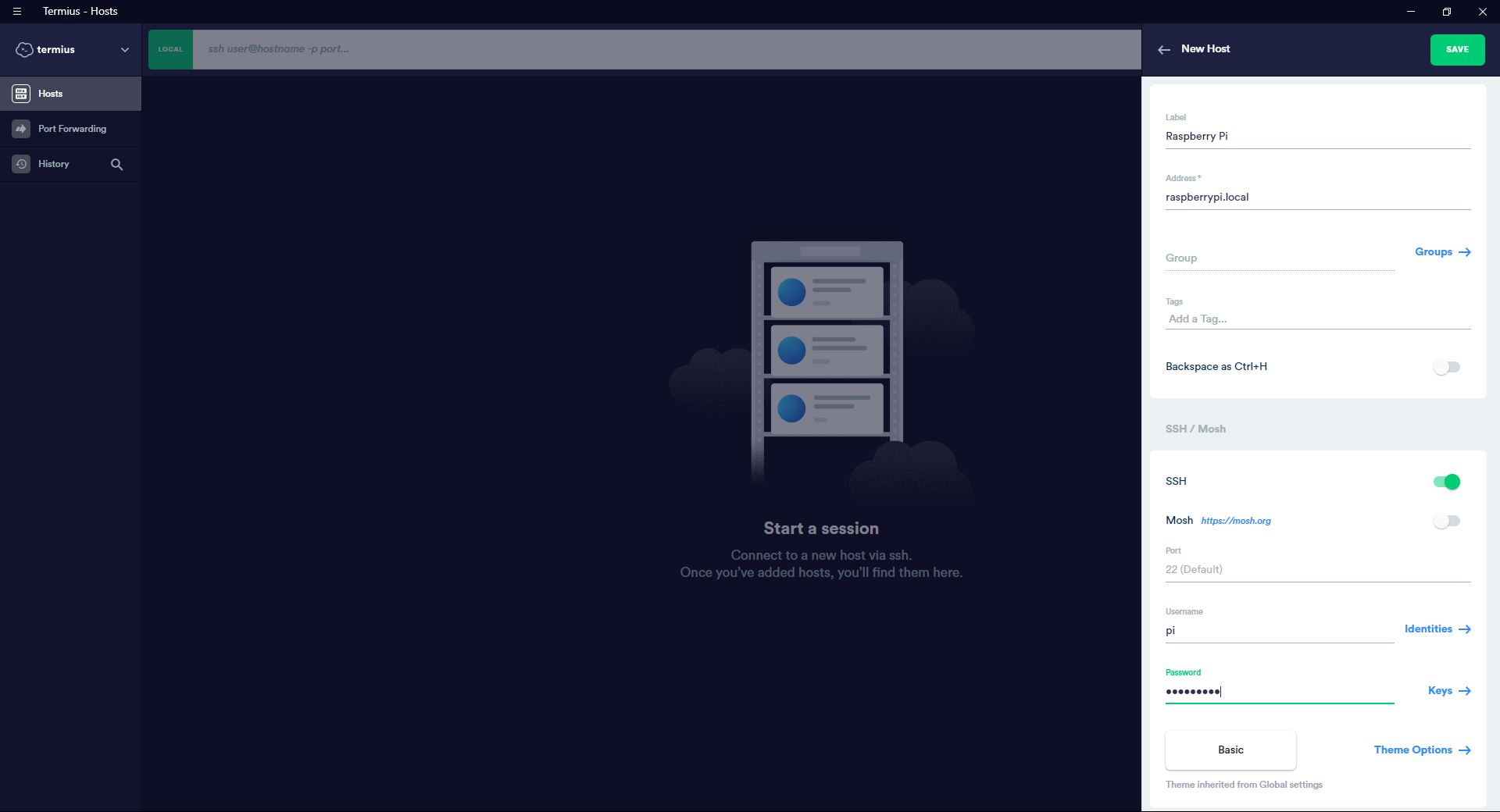
Dubbelklik daarna op Raspberry Pi en daarna opent de Terminal. Er komt een vraag of je de host vertrouwt, klik op Yes.

Nu ben je verbonden via SSH met de terminal van de Raspberry Pi!
Als je verbonden bent
Op het moment dat je voor het eerst verbonden bent via SSH met je Raspberry Pi, dan zal je een aantal instellingen willen aanpassen zodat je Pi goed beveiligd blijft.
Wachtwoord aanpassen
Als je nog het standaard wachtwoord voor je Raspberry Pi gebruikt, dan is de kans dat je gehacked kan worden, zelfs op een afgeloten netwerk erg groot. Het is daarom aanbevolen dat je het wachtwoord aanpast. Dit doe je om dan in de SSH console in te typen:
sudo raspi-config
Dan krijg je het volgende menu te zien, waarbij je dan wilt kiezen voor de optie Change user password. Selecteer deze optie door op enter te drukken.

Daarna komt een scherm met de vraag of je het nieuwe wachtwoord voor de gebruiken pi wilt intypen. Druk op enter om verder te gaan.

Daarna staat er Enter new UNIX password: vul hierna dus het nieuwe wachtwoord in dat je wilt hebben. Klik op enter en vul daarna bij de vraag Retype new UNIX password: je nieuwe wachtwoord opnieuw in. En klik daarna weer op enter. Nu heb je jouw nieuwe wachtwoord voor je Raspberry Pi ingesteld.

Taal wijzigen
Je kan de taal van je Rasperry Pi voor SSH ook makkelijk wijzigen. Begin weer met sudo raspi-config en ga in het menu naar Localisation Options.
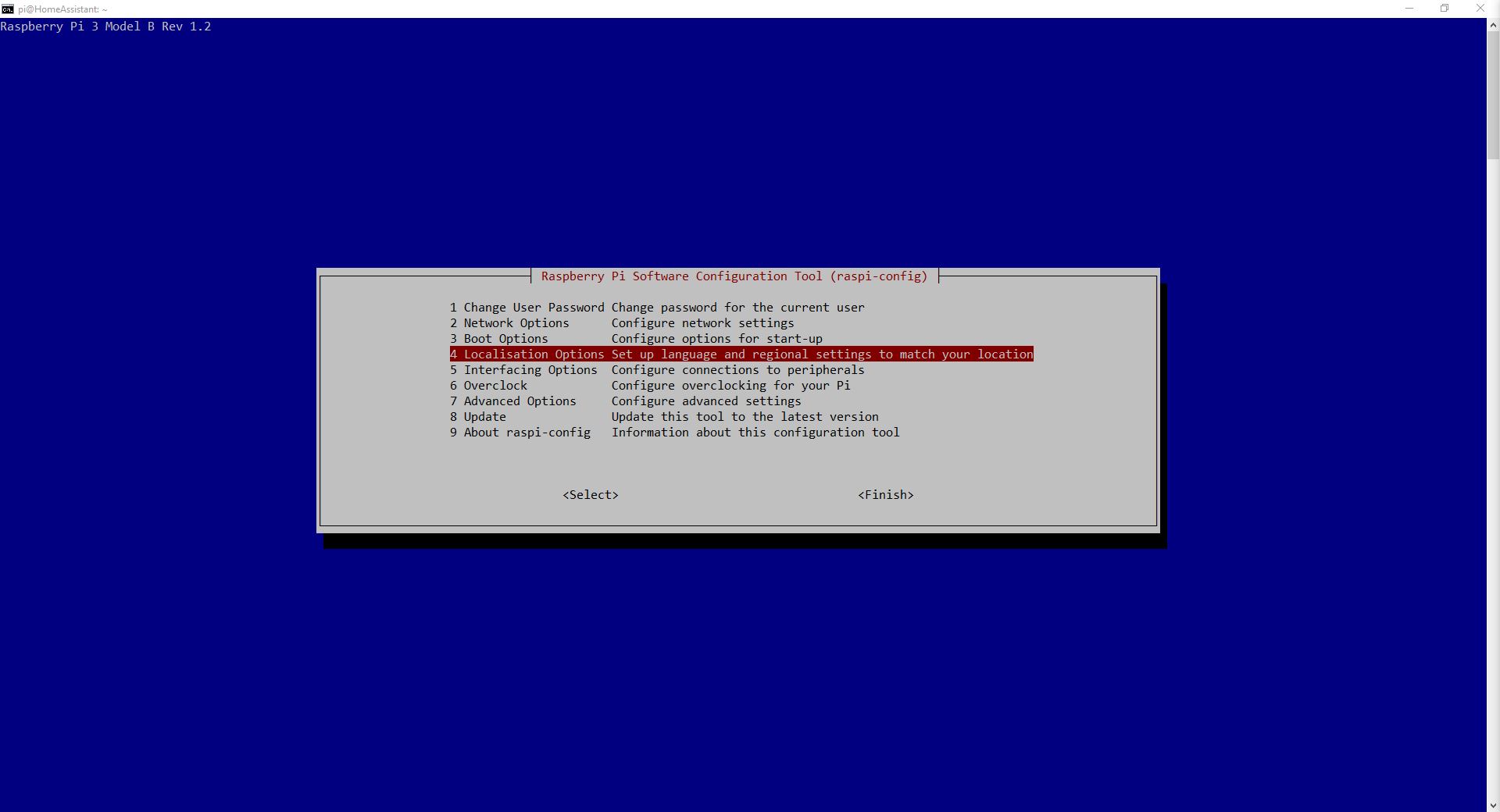
Ga als eerste naar Change Locale, er verschijnt dan een heel menu met allemaal talen. Scroll met de pijltjestoetsen helemaal naar beneden totdat je nl_NL.UTF-8 UTF-8 ziet (of voor onze zuiderburen nl_BE.UTF-8 UTF-8). Selecteer deze taal dan met de spatiebar en klik op enter.

Nu wordt gevraagd om de Default locale selecteer hier Nederlands en klik daarna op enter.

Nu gaat de Raspberry Pi de talen genereren, dit kan een tijdje duren, en zo heb je dus je SSH verbinding op je Raspberry Pi naar het Nederlands gezet. Het kan zijn dat een aantal delen nog gewoon in het Engels zijn, die zijn dan helaas niet vertaald.
Credits
Foto van Gustavo Molina van FreeImages.








