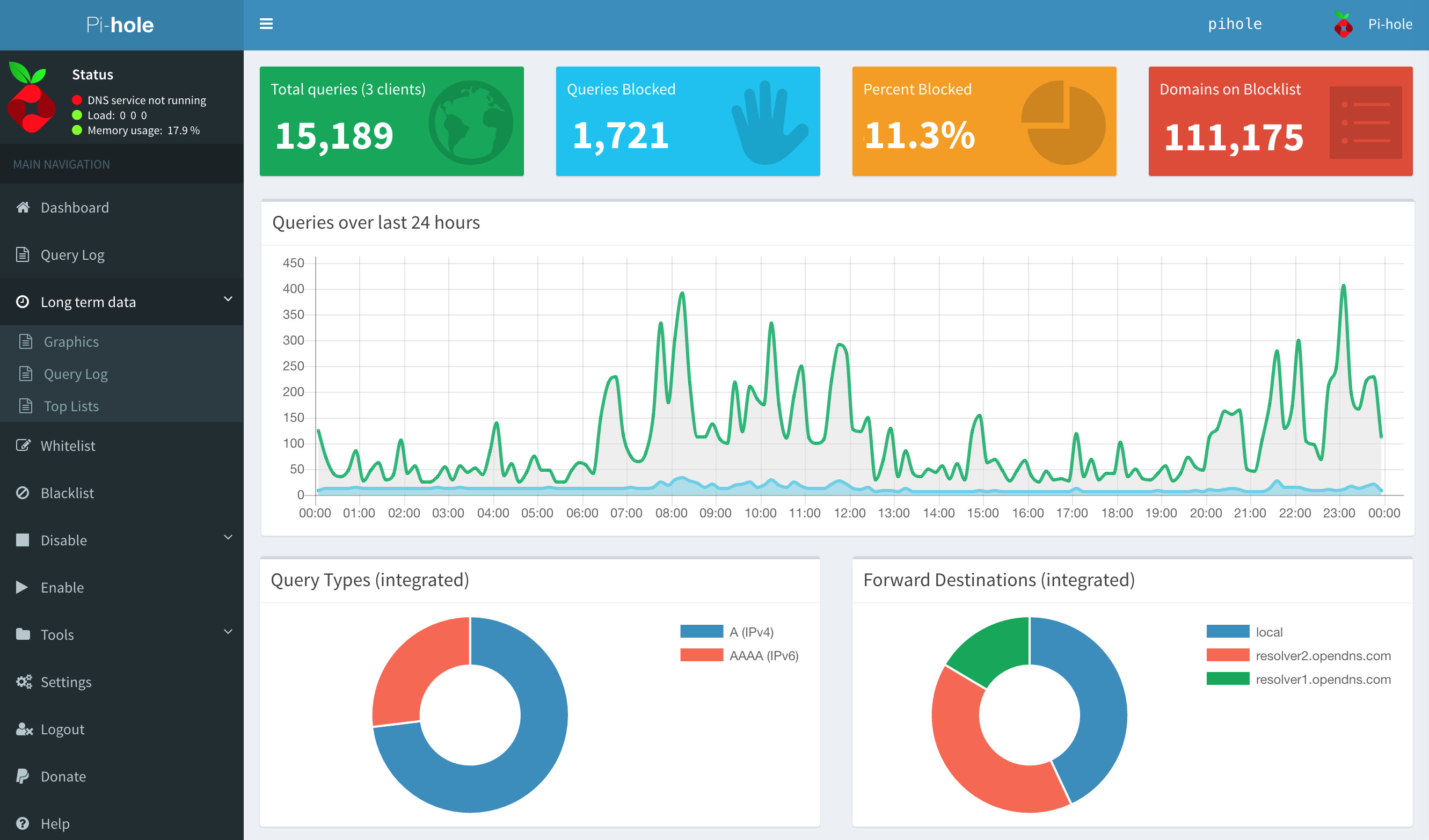
Pi-hole: Bescherm je netwerk tegen advertenties
Overal op het internet zijn tegenwoordig advertenties en website trackers. Ze volgen je overal waar je gaat, heb je toevallig gister gezocht naar de nieuwste Arduino, dan krijg je daar de komende 2 weken advertenties van. Dat wil je natuurlijk voorkomen, en je kan daarom bijvoorbeeld AdBlock in je browser installeren. Een voordeel van een AdBlock is dat hij alle advertenties in je webbrowser blokkeerd, maar dat doet hij niet als je op je iPhone browset. Of als je op je iPad Angry Birds aan het spelen bent.
Gelukkig is daarvoor het programma Pi-hole, je kan dat heel gemakkelijk installeren op je Raspberry Pi, dan dat blokkeerd dan al je advertenties. Ook zorgt het ervoor dat websites sneller gaan laden omdat het ook alle website trackers blokkeerd.
Voorbereiding
Voordat je Pi-hole gaat installeren is het wel belangrijk om je Raspberry Pi met een Ethernet kabel te verbinden. Hoewel dit niet 100% verplicht is, is het wel heel belangrijk, want als je Wifi verbinden naar je Raspberry Pi (tijdelijk) slecht is dan kan je hele internet vastlopen. Dit gebeurd veel minder snel als je Raspberry Pi is verbonden met een Ethernet kabel.
Installatie
Stap 1: Download Pi-hole
Je kan heel gemakkelijk de Pi-hole installer downloaden op je Raspberry Pi, dat kan je doen in de Command Line. Je kan verbinden met de Command Line via SSH of gewoon via de Raspberry Pi zelf.
Wil je meer weten over hoe je makkelijk kan verbinden met je Raspberry Pi? Wij hebben een pagina gemaakt over hoe je moet verbinden met je Raspberry Pi via SSH.
Als je in de Command Line zit, dan moet je gewoon dit commando intypen.
curl -sSL https://install.pi-hole.net | bashHet kan zijn dat daarna gevraagd wordt om je wachtwoord in te vullen. Als de installatie begint dan hoef je in het begin vrij weinig te doen, want hij moet het grootste deel van de software nog downloaden.
Stap 2: Pi-hole instellen
Na een tijdje als alle benodigheden voor Pi-hole gedownload zijn, dan komt er in je Command Line een menu te voorschijn.

Je kan in dit installeer menu niet je muis gebruiken, maar wel de pijltjestoetsen en de enter knop. Je wilt hier dus verder gaan, dus druk op enter. Hierna komen nog wat informatie menutjes, lees die door en klik daarna weer op enter.
Stap 2.1: Static-IP instellen
Hierna moet je een Static-IP instellen. Als eerste moet je de interface selecteren met de pijltjestoetsen, als je Raspberry Pi is verbonden met het internet via een Ethernet-kabel dan moet je eth0 selecteren. Als je Wifi gebruikt (wat ik niet zou aanraden, want het is niet heel betrouwbaar), dan moet je wlan0 selecteren. Je kan selecteren met de spatiebalk.
Een Static-IP zorgt ervoor dat jouw Raspberry Pi steeds hetzelfde IP-adres houdt, waardoor je instellingen niet steeds aangepast hoeven te worden.

Stap 2.2: DNS-provider selecteren
Nu krijg je de vraag welke DNS-provider je moet gebruiken. Persoonlijk scroll ik altijd helemaal naar beneden en selecteer ik Cloudflare, maar dat doe ik omdat die meestal het snelst is. Je kan ook Google selecteren, het maakt eigenlijk niet uit. Als je geen idee hebt welke je moet kiezen, dan zou ik gewoon Cloudflare als DNS-provider kiezen.
Een DNS-provider is een provider die (meestal gratis) de website addressen omzet naar IP-adressen (een soort van het coördinaten van het internet). Dit gebeurt altijd, ook al heb je niets ingesteld. Meestal gebruik je standaard er een van je internet provider, maar deze zijn over het algemeen heel traag. Daarom is het aangeraden om deze aan te passen.

Stap 2.3: Block-lists selecteren
Nu moet je de lijsten kiezen waarop staat op welke websites advertenties staan. De standaard lijsten die zijn ingeladen zijn meestal al wel prima, dus ik zou bij deze stap gewoon op enter drukken.

Stap 2.4: IPv4 en IPv6
Nu wordt er gevraagd of je advertenties wilt blokkeren over IPv4, en IPv6. Ik neem aan dat je geen last wilt hebben van advertenties, of ze nou gebruik maken van IPv4 ofIPv6. Dus ik zou hier gewoon op enter klikken.
IPv4 en IPv6 zijn versies van het IP-protocol. Het IP-protocol geeft aan waar een server zich bevind, zodat je daar de website van kan laden. Dit doet hij met een adres. Er zijn maar een beperkte hoeveelheid adressen, en bij de (oude) IPv4 versie zijn die bijna op. Daarom hebben ze een nieuwe versie gemaakt met meer adressen.

Stap 2.5: IP-adres selecteren
Nu wordt gevraagd of je de huidige netwerk instellingen wilt gebruiken voor je vaste (Static) IP-adres. Ook hier kan je gewoon door klikken en gewoon verder gaan door op enter te drukken. Je ziet hier ook je huidige IP-adres, het is belangrijk om deze te onthouden.

Stap 2.6: Webinterface
Nu krijg je de vraag of je gebruik wilt maken van de handige webinterface. Persoonlijk zou ik hier gewoon On selecteren, maar als je zeker wilt dat je de instellingen wilt aanpassen via de Command Line, dan kan je ervoor kiezen om het uit te laten staan. Je kan verder gaan door op enter te drukken.
Op de webinterface kan je een aantal instellingen aanpassen, zoals waaronder welke DNS-provider(s) je gebruikt, of je kan ook nog extra blocklijsten toevoegen waardoor je dan nog zekerder ervan bent dan geen enkele advertentie er doorheen komt.

Stap 2.7: lighttpd
Om de webinterface te laten werken heb je ook een webserver nodig, als je dus wilt dat de webinterface geïnstalleerd wordt dan moet je hier ook de optie On selecteren. Klik hierna weer op enter.
Stap 2.8: DNS-aanvragen opslaan
Standaard slaat Pi-hole je DNS-aanvragen lokaal op, dit gebeurd zodat je later nog mooie grafiekjes kan zien van hoeveel het internet gebruikt wordt en o.a. welk advertentie netwerk het meest wordt geblokkeerd. Als je graag niet hebt dat deze gegevens lokaal worden opgeslagen dan kan je dat bij deze optie uitzetten. Klik daarna weer op enter.

Stap 2.9: Privacy Mode
Net schreef ik al wat over de statestieken, hier kan je dus nog verder selecteren wat je wel en niet beschikbaar wilt hebben dat je kan zien op je eigen Raspberry Pi. Over het algemeen staat er geen persoonlijke data, het enige wat Pi-hole op je eigen Raspberry Pi laat zien is welke domeinen je het meest bezoekt. Zelf selecteer ik altijd optie 0. Selecteer een optie (met de spatiebalk) en druk daarna op enter.

Stap 2.10: Installatie voltooid!
Je hebt nu eindelijk Pi-hole geïnstalleerd. Je krijgt nu een menu te zien waarop staat naar welk website adres je in de browser kan gaan om de geweldige grafiekjes te bekijken. Ook wordt je wachtwoord gegeven, maar het is aan te raden dat je die veranderd naar iets dat je kan onthouden (dat kan je doen met pihole -a -p).

Stap 3: Zorgen dat alles nog werkt
Soms kan het zijn dat Pi-hole websites blokkeerd, terwijl dat niet nodig is. Daarom kan je in de Command Line een aantal dingen whitelisten (zorgen dat het niet geblokkeerd wordt). Daarom heb ik een script gemaakt dat alle domeinen die (vaak) ontrecht geblokkeerd worden, weer onblokkeerd. Je kan het heel makkelijk gebruiken als volgt:
curl -sSL https://gist.githubusercontent.com/michadenheijer/a4bfae531d451d141df0a4c919784b91/raw | bash
Stap 4: Zorgen dat je Pi-hole instelt
Nu moet je er nog voor zorgen dat je Pi-hole gebruikt wordt bij elk apparaat. Het makkelijkste is dat te doen om de DNS instellingen in je router te wijzigen. Hiervoor heb je het locale IP-adres (IPv4) van je Raspberry Pi nodig, die stond net bij de Installation complete! pagina van Pi-hole, maar als je het al vergeten bent dan kan je altijd nog het volgende invullen:
hostname -I | awk '{print $1}'
In deze voorbeelden gebruik ik natuurlijk het IP-adres van m'n eigen Raspberry Pi, als je dit zelf wilt gebruiken dan moet je natuurlijk het goede IP-adres van jouw Raspberry Pi toevoegen.
DNS-instellingen aanpassen in je router
Het is vrijwel bij alle routers anders hoe je de DNS instellingen moet aanpassen, maar meestal moet je naar 192.168.1.1 gaan en daar inloggen met de gegevens van je router om daar de DNS instellingen aan te passen. Hieronder laat ik zien hoe ik het aanpas bij mijn eigen router (Google Wifi).

Een voordeel van het aanpassen van de DNS-instellingen op de router is dat de advertentie blokkeringen automatisch op al je apparaten gebeurd, je hoeft daarna niets meer in te stellen op de andere apparaten.
DNS-instellingen aanpassen op iOS apparaten
Het is geadviseerd om alleen de DNS-instellingen op je router aan te passen, zodat het meteen over je hele netwerk werkt. Als je dat niet kan doen dan pas zou ik de DNS-instellingen zo via iOS aanpassen.
Op iOS kan je heel makkelijk je DNS instellingen aanpassen. Ga naar je Wifi-instellingen in de Instellingen app. Klik daar op het (i) logo. Dan kan je naar beneden scrollen voor Configureer DNS. Klik daar op, en verander van Automatisch naar Handmatig. Verwijder de oude DNS servers en voeg het IP-adres van je Raspberry Pi toe.

DNS-instellingen aanpassen op Windows
Het is geadviseerd om alleen de DNS-instellingen op je router aan te passen, zodat het meteen over je hele netwerk werkt. Als je dat niet kan doen dan pas zou ik de DNS-instellingen zo via Windows aanpassen.
Je kan de DNS-instellingen op Windows heel makkelijk aanpassen als je klikt op het icoontje (rechtsonder) dat aangeeft dat je een internet verbinding hebt. Klik daarna op het netwerk waarmee je verbonden bent. Hierna kan je de IP-instellingen als volgt bijwerken.

Ik heb op dit moment geen macOS of Android apparaten om het aanpassen van de DNS-instellingen te laten zien, maar dat kan je vast wel Googlen.
De webinterface
Als je naar http://pi.hole/admin/ of naar http://IP-addres-van-je-Raspberry-Pi/admin/ gaat, dan kan je de geweldige statestieken zien. Hier kan je als je inlogd ook de instellingen gemakkelijk aanpassen.
Conclusie
Je kan dus heel gemakkelijk al die vervelende advertenties en trackers blokkeren van je Wifi netwerk met Pi-hole.
Pi-hole® is een trademark van Pi-hole LLC, ik ben geen eigenaar en raad dit product alleen maar aan.





