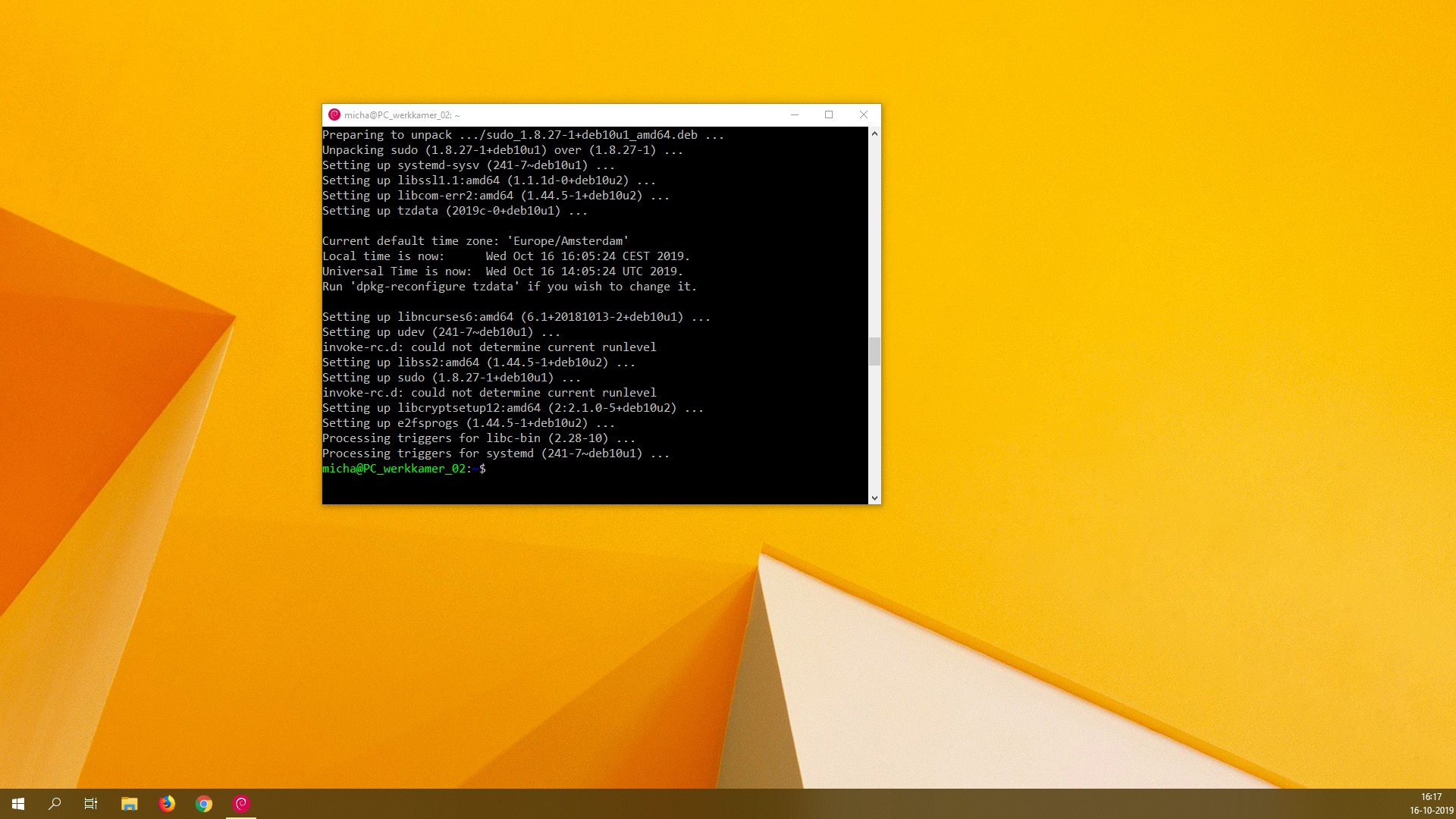
Linux Bash op Windows - Draai Linux programma's op Windows!
Tot maar een korte tijd geleden moet je een virtuele machine installeren om Linux programma's op Windows te installeren. Gelukkig heeft Windows daar een oplossing voor bedacht. Je kan nu de Linux Bash-shell op Windows installeren, heel gemakkelijk uit de Microsoft Store.
Met Linux Bash kan je heel makkelijk programma's voor Linux draaien op een Windows computer. Daarnaast kan je ook heel makkelijk je eigen Python programma's bijvoorbeeld testen op Linux.
Hoe installeer je Linux Bash op Windows?
Voordat je naar de Microsoft Store gaat en meteen Ubuntu gaat downloaden, moet je eerst een instelling aanpassen. Je moet de optie Windows-subsysteem voor Linux aanzetten.
Dat kan je heel gemakkelijk doen door het configuratiescherm te openen en dan te klikken op de optie Programma's. Daar kan je onder het kopje Programma's en onderdelen de optie zien Windows-onderdelen in- of uitschakelen.

Klik op die optie en scroll helemaal naar onder. Daar zie je de optie staan Windows-subsysteem voor Linux. Selecteer die optie en klik daarna op OK.

Het kan zijn dat je hierna je computer opnieuw moet opstarten. Als je computer weer is opgestart open dan de Microsoft Store. Nu kan je een Linux distributie, als je geen idee hebt welke Linux distributie je moet kiezen dan ik kiezen voor Ubuntu (open in de Microsoft Store).
Linux is zelf geen besturingssysteem (de basissoftware waar je computer gebruik van maakt, denk aan bijv. Windows of macOS) waar je programma's op kan draaien. De naam Linux wordt meestal gebruikt om alle besturingssystemen die gebouwd zijn op de Linuxkern in één woord te noemen. Als je dus gebruik wilt maken van de Linuxkern dan moet je dus kiezen voor een besturingssysteem met de Linuxkern. Dat wordt ook wel een Linuxdistributie genoemd.
Daarnaast kan je ook kiezen voor de andere Linux distributies in de Windows Store:
Als je een Linux distributie hebt uitgekozen en hebt gedownload, open dan de gedownloade app. Eerst moet hij nog installeren, dit kan een aantal minuten duren.

Na de installatie moet je een UNIX username maken, dit hoeft dus niet dezelfde gebruikersnaam te zijn als je Windows gebruikersnaam. Daarna vraagt hij om een wachtwoord, het is belangrijk om dit wachtwoord niet te vergeten, want anders kan je geen programma's installeren.

Als je die stappen hebt voltooid dan kan je beginnen met het gebruiken van Linux Bash in Windows!
Persoonlijk raad ik wel altijd aan om meteen je installatie te updaten, hierdoor kan je de laatste programma's downloaden en heb je de laatste veiligheidsupdates. Je kan updaten met de volgende commando's:
sudo apt update
sudo apt upgrade -y
Als je gaat updaten vraag hij meestal voor het [sudo] password for user: dat is dus het wachtwoordt wat je net hebt ingesteld.
Met Linux Bash bij je Windows bestanden
Als je in de Linux Bash-shell zit dan kan je niet zomaar de Windows bestanden zien (gebruik ls om de bestanden te zien van de map waarin je zit).
Gelukkig zijn je Windows bestanden standaard wel gekoppelt aan je Linux systeem. Als je jouw Windows bestanden wilt zien, ga dan naar het mapje /mnt/c (of eigenlijk naar /mnt/SCHIJFLETTER, maar de standaard schijfletter is meestal gewoon c). Je kan dat doen door in de Command Line te typen:
cd /mnt/c
Conclusie
Je kan dus nu heel gemakkelijk Linux-programma's op Windows draaien. Ik zou iedereen zeker aanraden om het een keer te testen. Het is wel handig als je al een beetje van Linux afweet, zodat je meteen gebruik kan maken van die betere Linux functies.
Ubuntu is een handelsmerk van Canonical Ltd. Debian is een handelsmerk van Software in the Public Intrest, Inc.





